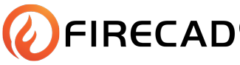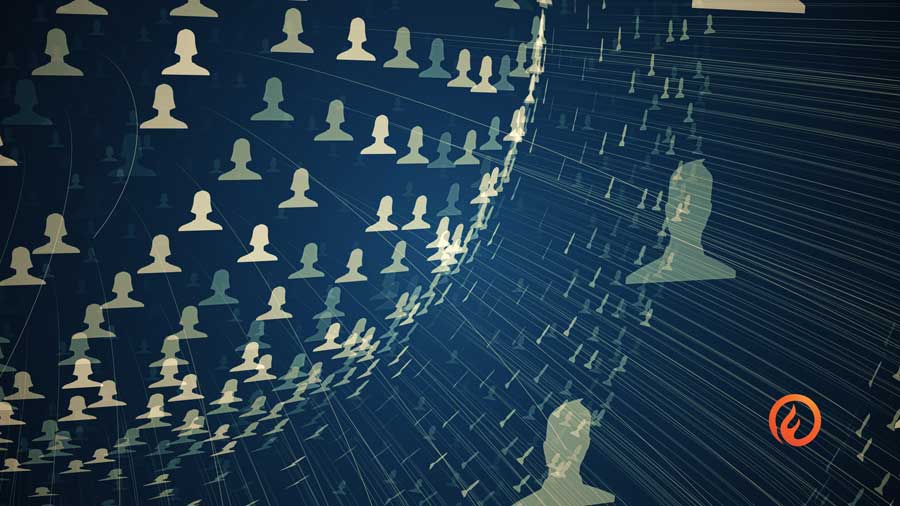- Pass AHJ Reviews the First Time: How FireCAD®️ Helps You Get Approved Faster - March 15, 2025
- Why Fire Alarm Design Takes Too Long—And How FireCAD®️ Cuts That Time in Half - March 1, 2025
- Streamlining Fire Alarm System Design with FireCAD - December 5, 2024
There are three steps to using FireCAD for fire alarm design and security system drawings. Here, we will recap the three-step process and explore step two. The three steps are as follows:
- Place the system device symbols on the floor plan background.
- Connect the system devices to their appropriate circuits.
- Make the reports.
In step one, you made sure all your devices were represented on the floor plan in FireCAD blocks. In step two, it’s time to connect the system devices to their appropriate circuits.
Ensuring Adequate Coverage with Candela Settings
The first part of step two is to ensure you have adequate coverage. The product’s coverage is measured by how intensely the lighting is used. This is usually measured in a special luminous intensity unit called the “candela”. The total coverage surface area listed in the National Fire Protection Association (NFPA) manual includes strobes that have a luminous intensity of 15, 75, 95, 98 and 110 candelas and other specific candela’s.
To provide sufficient coverage, you’ll want to choose candela settings for the devices you just placed on the drawing. FireCAD allows you to change the candela settings on the strobe devices, and duplicate devices that have the appropriate candela settings, until your drawing shows adequate coverage. This FireCAD demo shows how to choose candela settings in detail.
Connecting Fire Alarm Devices to Circuits
Now, it’s time to connect the devices to pre-defined circuits on the control panel. Start by selecting the Circuits tab on the FireCAD Device Palette. Then, select the first circuit you want to work with. Click the Connect button, then note the green highlights on each device that is compatible and ready to connect with this circuit. One by one, select each compatible device, in the same order that they would be connected in the field by the installer.
Doing this will ensure your FireCAD fire alarm design will have the most realistic calculations and wire labeling.
After the device connections are complete, expand the Circuits palette tab to see all calculations and limit data in real time. This is also where you can see and edit the connection length between each device. All connected devices show a unique, formattable label with an easily identifiable source and address.
Final Circuit Connection Tasks
The connection process can then be repeated with the notification appliance circuit (NAC) circuits. After this, you’ll want to:
- Confirm that all the voltage drop calculations and the total circuit current are above minimum values for the application.
- Draw a wire path to represent the circuits you’ve connected. You can also automatically generate wire and conduit fill labels.
Have Questions on FireCAD? Contact Cadgen Software
This is an overview of step two in the FireCAD fire alarm design process. To discuss how using FireCAD makes fire alarm design and security system drawings simpler, call Cadgen Software today. We look forward to assisting you.
About Cadgen Software
Cadgen makes using AutoCAD easier and faster with user-friendly FireCAD fire alarm design software. Our FireCAD product has saved countless contractors time on project completion, and it can do the same for you. Contact our sales department at (855) 223-4361 Ext. 1. Our knowledgeable team will be glad to answer your questions.