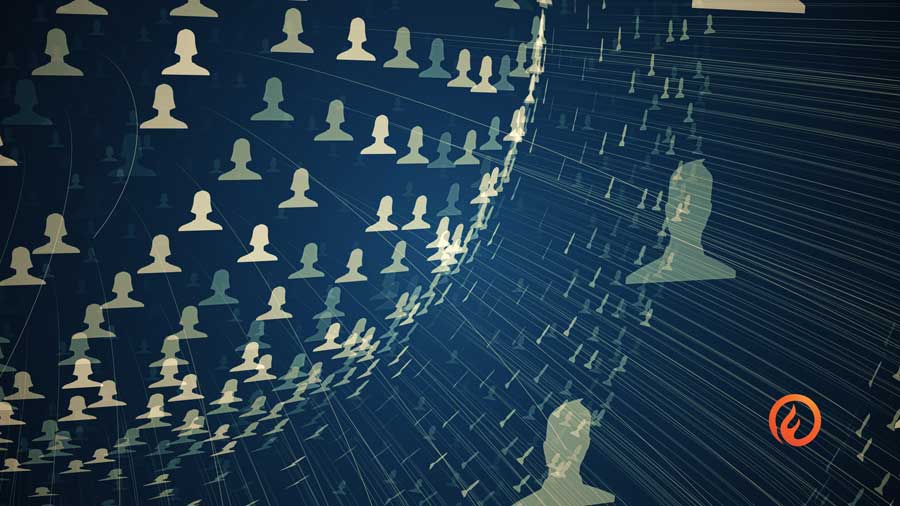There are three steps to using FireCAD for fire alarm design and security system drawings. Here, we will recap the three-step process and explore step three. The three steps are as follows:
- Place the system device symbols on the floor plan background.
- Connect the system devices to their appropriate circuits.
- Make the reports.
In step two, you assigned all your system devices their appropriate circuit and drew a wire path for each connection. At this point, your system layout has been completed. In step three, it’s time to make the reports.
Generating Reports and Riser Diagram
To generate a report and riser diagram, start by generating the device legend and placing it where you want it to be in modelspace. To do this, follow these steps:
- Locate the Reports tab on the horizontal menu bar at the top of your layout.
- Click the arrow on the dropdown menu under Reports, and select Device Legend.
- Find the ATREPORT_LEGEND prompt that will appear at the bottom of the layout. Choose an option from the prompt. Your two options are SELECTION and ALL.
- Trigger the creation of your device legend by choosing the ALL option.
Adding Additional Components
Additional reports that can be generated include:
- A cable and wire legend
- Point to point voltage drop calculations
- An addressable device schedule
- The battery calculation report
To continue through the process, click the crossbar icon at the bottom right of your layout.
Generating the System Riser Diagram
You are now ready to generate the system riser diagram in FireCAD. To do this, follow these steps:
- Locate the Riser tab at the horizontal menu bar at the top of your layout.
- Click the arrow on the dropdown menu under Riser, and select Create Riser Diagram. This triggers the appearance of the Riser Options box.
- Select your settings for the riser from the options in the Riser Options box.
- Click Create Riser when finished.
- Wait as the wirepaths and riser drawing are loaded.
*We recommend placing all reports in an area aligned with a paper space viewport.
At this point, the most time consuming tasks are finished. Before publishing your finished drawing, we recommend checking all values. Once you are satisfied, use the Publish command to generate a PDF of your finished FireCAD drawing.
To see these steps in action, view this FireCAD demo.
Have Questions on FireCAD? Contact Inspect Point
These are the two ways you can accomplish the first step of using FireCAD for fire alarm design. For questions on either method, or any questions on using the FireCAD tool for fire alarm design or security system drawings, call Inspect Point today. We look forward to assisting you.
About Inspect Point
Inspect Point makes using AutoCAD easier and faster with user-friendly FireCAD fire alarm design software. Our FireCAD product has saved countless contractors time on project completion, and it can do the same for you. Contact our sales department at (855) 223-4361 Ext. 1. Our knowledgeable team will be glad to answer your questions.
- Design with Confidence: How FireCAD Simplifies NFPA Compliance for Fire Alarm Engineers - October 6, 2025
- Smarter Fire Alarm Design: How Engineers Can Streamline Workflows with FireCAD - October 6, 2025
- How Purpose-Built Fire Alarm CAD Software Transforms Design Efficiency - September 12, 2025